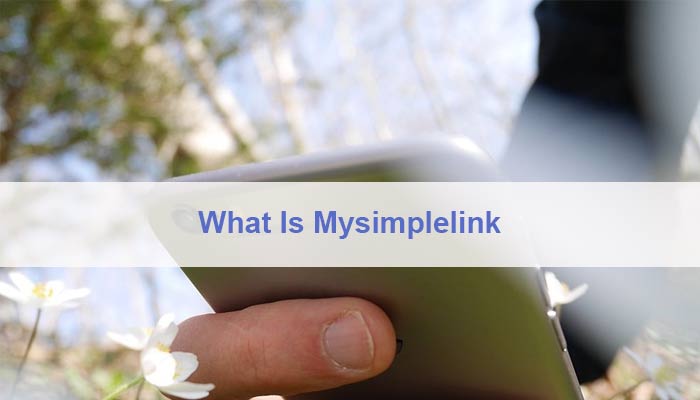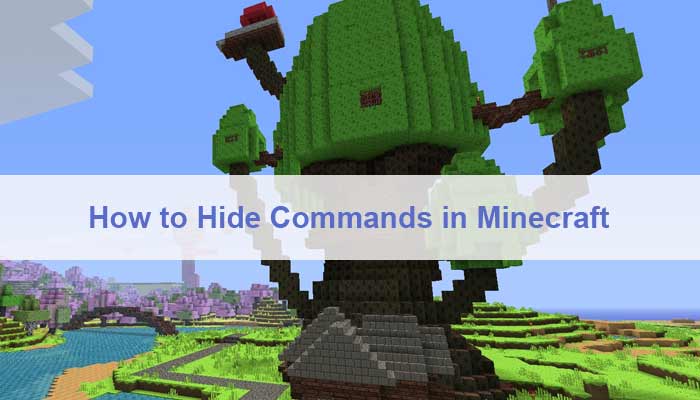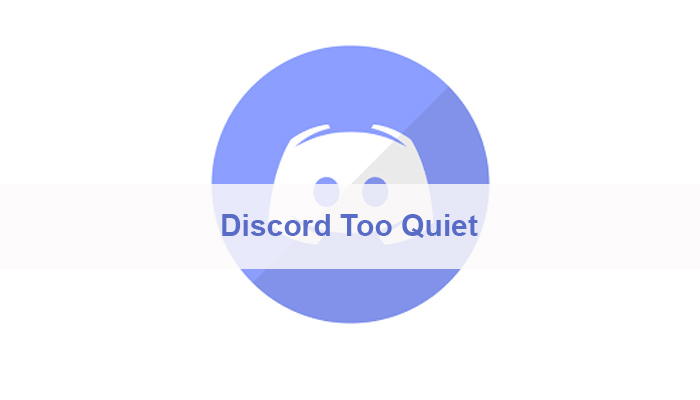You may have heard the term router being used around a lot, but never actually knew what it meant. Or you could have some general idea, but still don’t quite know exactly what it does.
Not to worry, that’s what we are here for! So, a router is essentially the thing that lets you connect your devices to the internet however, it is not the same as a modem. So, here we will give you guide & you can learn how to login to your router.
See the modem is what provides the internet, and the router is what makes the connection possible between the net and your devices. That’s the key difference between the two.
How to Login to Your Router?
Aside from the aforementioned connection providing, the router can be accessed to change your basic wi-fi settings such as the name, password, etc.
It can also be used to check on the connection – its speeds, the type of service you’re using and so on. It more or less stores all the information you would need from your wireless service.
You may want to access your router for a variety of reasons, whether it be to change basic settings or just check up on it. Don’t worry, we got you covered. Just follow these steps.
- First, you’ll have to open up your computer and make sure it’s connected to the network.
- Once you have opened up your computer, go to your web browser. It can be chrome, edge, or any other browser!
- Go over to the URL section of the page and type in “192.168.1.1” and that should work.
- Now, here’s where things might get a bit confusing. If you’re lucky it’ll take you where you want to go, and all that’s left is to log-in by entering your username and wi-fi password.
For most people though, an error would pop up. If that’s the case, follow the next steps.
- First, you’ll need to know your default gateway IP address. In order to do this, you’ll have to use a computer, one that’s connected to the network.
- Once your computer is up, open command prompt. You can do this by simply typing in ‘command prompt’ on your computer search bar, and the app should show.
- Now that the app is up and running, type in this command; “ipconfig /all” and hit ‘Enter’ on your keyboard.
Make sure this is the first thing you write the moment the app is up. You can copy the command exactly as it is if you are unsure.
- After typing in the aforementioned command, a new page should show up with a lot of different details written down. Here you’ll be able to find what you’re looking for.
The IP address Gateway you’ll be looking for should be detailed under “Default Gateway”. If you’re confused, the numbers should be roughly similar to “192.168.1.1”, with some changes.
- Once you have your IP address down, open up chrome or whatever web browser you are currently using and type in the IP address which you obtained from the command prompt.
- Now, the page you’ve been looking for should show up. Here you’ll be asked to type in your wi-fi network’s user name and password. Once you type in all the necessary information, you would have completed your goal and now have access to your router. Congrats!
If the previous method does not work out for you, you can try this alternative method instead:
- First, open up your ‘Run’ app. You can do this by searching on it from your desktop search bar.
- Once the app is open, type in “ncpa.cpl” and the network connections window should show up.
- You’ll see the active internet connection. It’ll be “Ethernet” or “Wi-Fi” depending on what you’ve chosen. Right-click on whichever you’re using and click “Properties”.
- Here you’ll see a bunch of things listed down. Click on “Internet Protocol Version 4”, and click on its “Properties”.
- Now check “Use the following IP address” and there will be three fields that you need to fill in.
- On the first field where it says ‘IP address’, type in “192.168.1.##”. The ## could be any two digits of your choosing.
- The second field labeled ‘Subnet mask’ should be filled out automatically. And on the third field labeled ‘Default gateway’, type in the IP address found on the previous method.
- Once you’re done, save all the setting changes you’ve made.
- The final step is to fire up your browser and type in the IP address again. Enter your username and password, and just like that, you’re done!
I hope this article was helpful & you hopefully learnt how to login to your router. If you’re still having problems trying to access your router, contact your local service provider. We hope all goes well.