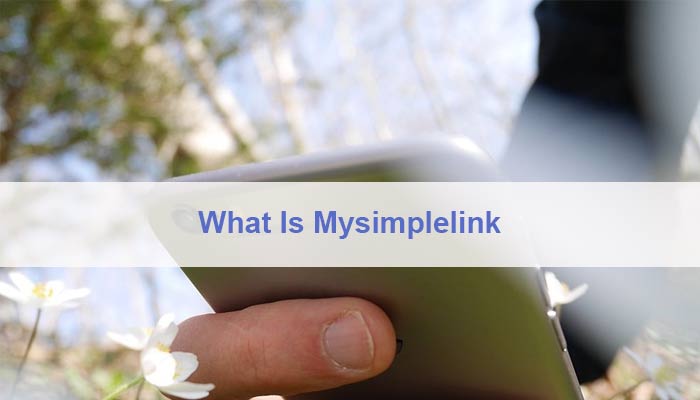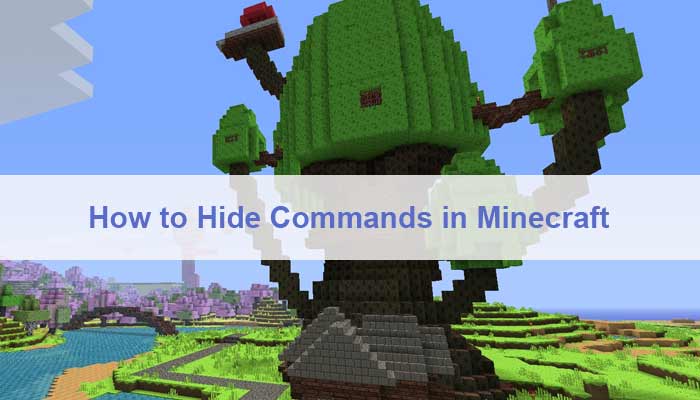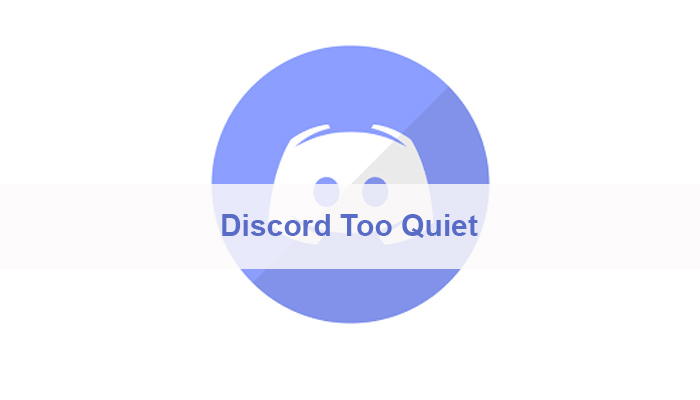Your router contains all the necessary information about your wi-fi network and the means to change its settings.
Needless to say, that having access to one’s router at all times is of top priority as it helps keep things a little more secure.
 The thing is, you won’t exactly have access to your local area network every single time. Most people want to learn how do i your router remotely! And we’re here to help you do just that.
The thing is, you won’t exactly have access to your local area network every single time. Most people want to learn how do i your router remotely! And we’re here to help you do just that.
Difference Between Accessing your Router Directly and Remotely.
The key difference between accessing your router directly and remotely is that a direct access comes from you using your local wi-fi network while accessing it remotely means doing so using another foreign network.
If you were to access your router directly, you’d have to enter in your IP address on the browser’s URL. With remote accessing, however, you’d have to put in your router’s public IP along with your port number. And we’ll explain more about this in just a second.
Your router is the thing that lets your devices connect the internet, it doesn’t actually provide it though.
See when you pay for internet service, the internet provides your router with a public IP address, and your router then gives your devices their own IP address so they can access the internet.
And so, to access your router remotely, your router’s public IP is needed because your device’s current IP address would have been given from a foreign router, not yours.
Your Router’s Public IP Address Is Not Always The Same
Your router’s public Gateway IP address changes every time you reset your router. So, keep that in mind every time you try to access your router remotely.
Alright, so you want to access your router remotely, just follow these steps and you’ll be done in no time.
Enabling Remote Access
The first hurdle you have to go through is actually enabling the remote access feature. Due to security measures, this option is automatically turned off. So, before getting anything done, you’ll have to turn it on.
You can do so by first accessing your router directly. If you didn’t already know how to access your router directly, you can check out this simple guide right here!
Once you’ve accessed your router, you should see a list of options to choose from on the left-hand side of your screen.
Everyone’s screen options may be different depending on the network service being used. Most of the time though, you should be able to find what you are looking for under the heading of ‘System tools’.
There you’ll see ‘Manage controls’, click on it. Now your screen should show you the option of ‘Remote management’. Tick the ‘Enable’ box and that should do it. You’ll also be able to find your port number there. Make sure to save your setting changes.
‘System tools’ > ‘Manage controls’ > Click ‘Enable’ on ‘Remote management’
Finding Your Public IP And Port Number
The next step is getting your public IP and your port number.
You should be able to find your port number next to the ‘Remote Management’ option in your router from the previous step. The default number is usually ‘8080’, but yours may be different.
The next part is your public IP address. Now, assuming that you are connected to your home router (the one you’re trying to access remotely), simply type “what is my public IP” in your web browser and it should tell you.
Accessing Your Router
Now that you have your public IP and your port number, just open up your web browser and on the URL, type in your public IP followed by your port number with a colon in between the two like this;
Example: “137.205.54.203:8080”
And now, all that’s left to do is to enter your username and password and you’d have accessed your router remotely. Or if you want to change your username and password here’s the guide.
We hope this article was useful, should you still have problems accessing your router remotely, contact your local network provider and ask for customer support.