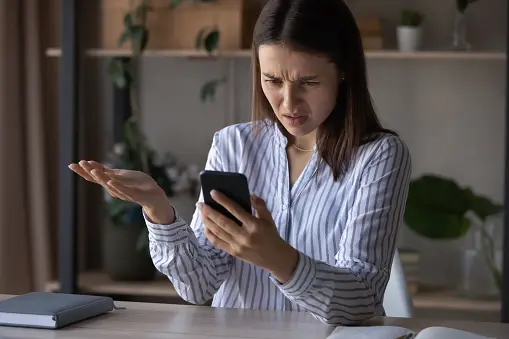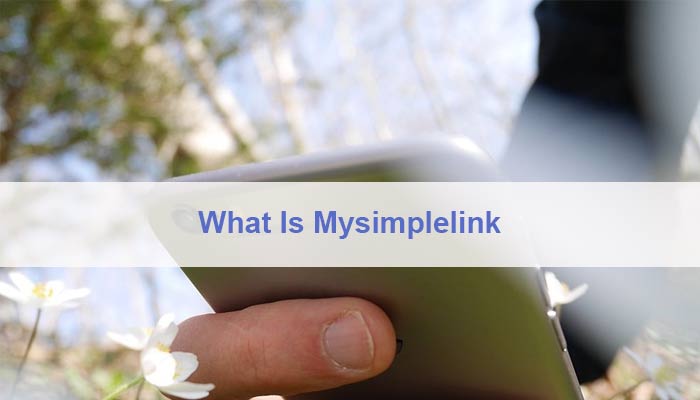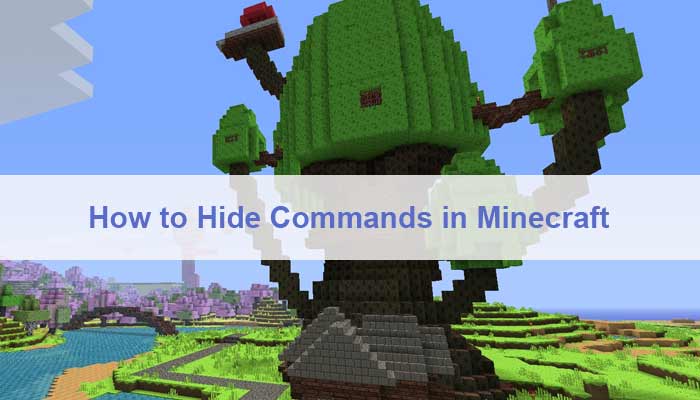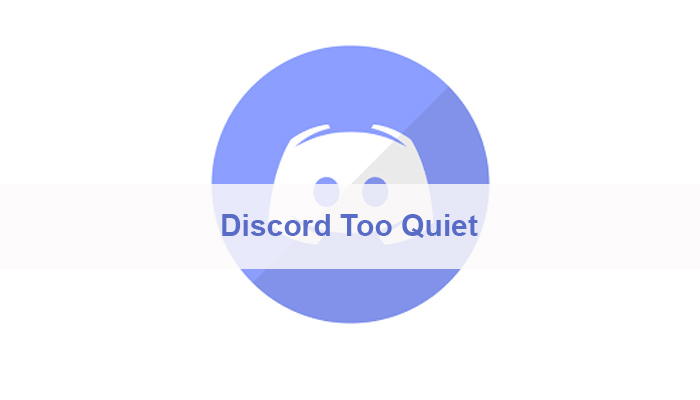The errors such as discord screen share no audio pose a threat to its popularity.
Discord is without a doubt the most popular VoIP app. The majority of users are gamers who use the app to connect with other players during gaming sessions.
Since then, Discord has been ported to a variety of operating systems and platforms.
Discord Screen Share No Audio-Audio Isn’t Working
The application recently added the Screen Sharing function, which allows users to share their screens with their friends.
This could involve the game as well as other programs like Chrome. But unfortunately, users face various audio (link green circle but no sound) and visual errors.
We received multiple reports from users claiming that the audio function inside the screen sharing utility was broken. We’ll go into all of the potential causes and solutions in this post.
What Causes Discord Screen Share No Audio?
After troubleshooting and closely examining situations in several cases, we concluded that this problem discord screen shares no audio was triggered by several factors.
Since each device configuration is different, they cannot all be relevant to you:
- The audio feature: The Screen Share function is still in its early stages and is not yet robust enough (it was released in a beta version first). There are still some problems to address, which we will do so in the following section.
- Bad Audio Drivers: Discord, like all other sound apps, relies on audio drivers built on your system. You will have problems if your audio drivers are corrupt or not working properly.
- Administrative Access on your computer: because Discord now remotely shares your entire screen, it can require administrative access on your computers. Typically, granting elevated access resolves the issue.
- Problems with individual programs: Certain applications do not function well with Discord. There isn’t anything you can do in this situation except look for alternatives.
Before we get started with the solutions, make sure you have the required login credentials. If the application is reset, you will be asked to log in from the beginning.
It is necessary to have administrative access. Also, make sure the sound choice in the Application Window is turned on.
Furthermore, before diving into more technical solutions, restart the machine to see if the problem still exists.
Solution: 1 Grant Elevated Access As A First Step
Discord worked flawlessly until the introduction of the Screen Share with audio feature.
However, since this function requires more resources from your device and consideration for privacy, the program might not be able to operate in normal mode in certain cases.
To solve this discord screen share no audio we’ll go to Discord’s executable and give it administrative rights in this solution.
- 1- To open the File Explorer, press Windows + E. Now go to the directory on your machine where Discord is loaded. Local Disk C’s Program Files is the default installation spot.
- 2- Once you’re in the installation directory, right-click on the application’s executable and choose Properties from the context menu.
- 3- Click the Compatibility tab in Properties and check the option that says Run this program as an administrator.
- 4- To save your changes and exit, press Apply. Restart Discord and see if the problem has been fixed
Solution 2: Fill In The Blanks With Your Activity
Discord normally senses what operation you’re doing and adjusts its behavior accordingly.
However, there are several times where this isn’t the case, such as when you’re sharing your screen between games and apps.
This situation became so popular that app developers added a feature that allows you to choose which application or game you want to concentrate on.
The function will be used to see if it resolves the issue discord screen share no audio.
- Open the Discord app and go to the Settings section.
- Once in the settings, go to the left navigation bar and click on the game entry.
- Go to Game Activity and add the application where the audio is not properly sharing when sharing the screen. As you can see in the screenshot above, once you’ve installed the app, you can easily concentrate on it. Make sure you’re not running Discord as an administrator during this phase. Check to see if any of your other “games” mentioned in Game Activity are still active. If the game/application is already on the list, try deleting it and then re-adding it to see if the issue has been resolved.
- If the problem persists, use Discord’s Overlay function to see if the issue discord screen share no audio has been resolved.
Solution 3: Use Push To Talk As A Third Option
Discord has the option of automatically detecting and transmitting audio activity over the internet if it occurs.
However, the ‘beta’ function of screen sharing with audio can trigger several issues and problems.
Stopping the automatic detection of audio activity and switching to push to talk is another choice.
This method requires you to manually press a specific key (specified in your application’s settings) to capture and transmit audio, so be aware of this disadvantage. When Discord has stabilized, you can still undo the process.
Solution 4: Don’t Use Full-Screen Mode
We discovered a rare bug in which the screen sharing utility would stop working when the user’s target application/game was in full-screen mode.
This caused a dispute with Discord over permissions and access to the game, preventing the audio from properly transmitting.
As a result, you can try to keep the application/game minimized. Before you use this solution, make sure you restart your machine.
Inside the game, you can easily change the settings and switch to Windowed mode, while in applications, you can easily adjust the sides.
Solution 5: Examine The Affecting Application
We also encountered many instances where the affected program was either incompatible with Discord’s screen share with the audio or was causing a variety of bugs and issues.
- Mozilla Firefox is one such example.
The fact that these systems use various processes is the sole explanation for why they don’t perform properly.
To summarise, the mechanism that owns the graphical window is not the same as the one that generates music.
Since Discord removes the sound from the window that produces the graphical window, screen sharing with audio is not possible.
There’s nothing you can do in this case except wait for a proper patch or fix to be published by the teams or simply go for the alternatives
Solution 6: Uninstall And Reinstall The Audio Drivers
Audio drivers are the key components that link your computer’s hardware to the operating system and the programs that run on it (such as Discord).
The program was not transmitting the audio properly with the screen sharing utility in many cases due to poor or outdated drivers.
In this solution, we’ll go to the system manager and update the drivers there.
- Press Windows + R, then enter “devmgmt.msc” in the dialogue box.
- In the system manager, extend the Audio inputs and outputs category and right-click.
- Right-click the sound hardware and choose Uninstall device from the context menu.
- Now right-click anywhere on the screen and pick Scan for Hardware Changes from the menu that appears. The machine will not look for any uninstalled hardware and will locate the sound module. The default drivers will be installed automatically.
- Restart your device after the default drivers have been enabled. Now use the Screen Share tool to see if the problem has been fixed. If it isn’t, make sure the drivers are up to date.
- Select Update Driver from the context menu when you right-click on the driver. You can now update the driver using Windows Update.
- If the problem persists, go to your manufacturer’s website and download the most recent drivers from there. Then simply run the executable and the most recent drivers will be installed. If your motherboard is made by ASUS, for example, you can go to ASUS’s download page and download the new drivers from there.
Both of the drivers should be updated, according to our recommendations. This is critical because we’ve seen multiple instances where the application was unable to function due to a single problematic driver.
Hopefully, this will resolve discord screen share no audio.
Solution 7: Discord Cache/Roaming Data Should Be Cleared
To save user preferences and temporary operations data, Discord uses cache and roaming data in its operations. This is a very popular and useful component that is used many times in a single call.
During a Discord Screen Share, a corrupted Discord cache/temporary files will result in no audio. In that case, deleting cache files can be sufficient to resolve the issue discord screen share no audio.
- 1-Exit Discord and use Task Manager to close all of Discord’s open processes.
- 2- Hold down the Windows key and type Run. Click Run in the resulting list to open the Run command box.
- 3-Now, in the Run box, type (or copy-paste) the following command: %appdata%
- 4-Now, look in the Roaming folder of AppData for the Discord folder. Select Delete from the context menu by right-clicking on it.
- 5-Now restart your machine, and once it’s over, open Discord to see if the issue has been resolved.
Solution 8: Reinstalling/Updating Discord
As explained throughout the article, the screen sharing utility with audio is more or less a beta function.
There hasn’t been much thorough testing of the utility by developers, where all possible scenarios have been considered and addressed.
Furthermore, according to Discord officials, this feature is currently only available in the Canary client but will be added to a stable version shortly.
As a result, you have the option of waiting for the stable update to be released or reinstalling the entire program.
- Press Windows + R, then type “appwiz.cpl” in the dialogue box.
- In the program manager, look for the Discord entry. Uninstall it by right-clicking on it.
- Now switch off and on your machine. Now go to Discord’s official website and download the latest version of the client to a convenient venue.
- After that, restart your machine and install the program. Check to see if the problem has been fixed.
Solution 9: Check The Audio Settings On Your Computer
If none of the above approaches function and you are unable to transmit audio on any application or game using screen share, your computer’s audio devices are most likely to blame.
They may not have been properly picked or configured.
Check to see if the right recording input device is chosen, and then check to see if Discord has sufficient access to the microphone in the Microphone settings.
We’ll start by configuring the microphone settings.
- 1-Press Windows + S, type “Microphone privacy settings” in the dialogue box, and click the “Microphone privacy settings” link in the results.
- 2-Now, make sure that the Allow apps to access your microphone option is activated. Additionally, you’ll find a list of all programs that have access to your microphone down below. Check to see if the program you’re trying to run has access enabled.
- 3-Finish by saving your changes and exiting. Try starting Discord again to see if the problem has been fixed.
If you’re still having a problem with discord screen share no audio, try the steps below to make sure you’re using the right recording system.
- Right-click on the sounds icon and choose Sounds from the menu.
- Go to the Recording tab and choose the appropriate recording unit. If you accidentally choose the wrong one, right-click on the correct one and choose Enable and Set as Default Unit.
- Finish by saving your changes and exiting. Launch Discord after restarting your phone. make sure to look at whether the problem has been fixed or not.
- If you’re still having trouble sending sound, try using a web version of Discord in Chrome or Opera.
- If you’re still having trouble, you can use any of the Audio Mixer applications with the screen share as a solution.
Solution 10: Switching To A Different Browser
If none of the above solutions worked, you could try using a different browser, such as Opera. Since Discord supports Opera, this will undoubtedly share your audio.
The Opera browser is constantly being updated, and several users have confirmed that it works and shares the sound of the application you’re trying to stream.
If none of the other methods have worked for discord screen share no audio, we suggest using the Restore Repair Tool, which can search the repositories and replace corrupt and incomplete data.
This works in the vast majority of situations where the problem is caused by a system flaw. Restore will also maximize the efficiency of your machine.