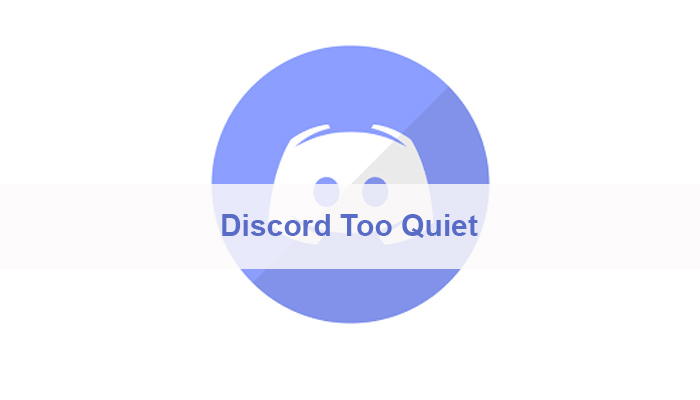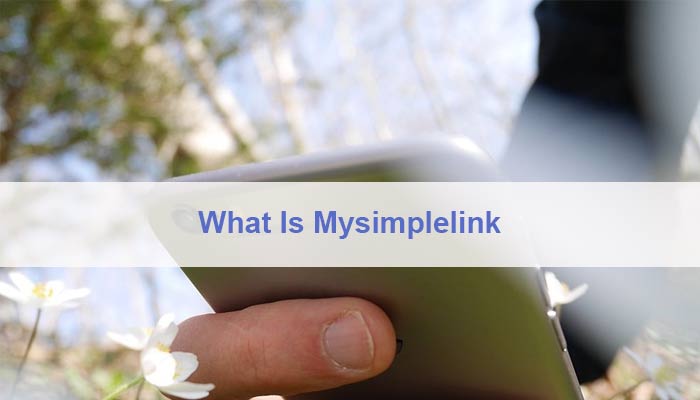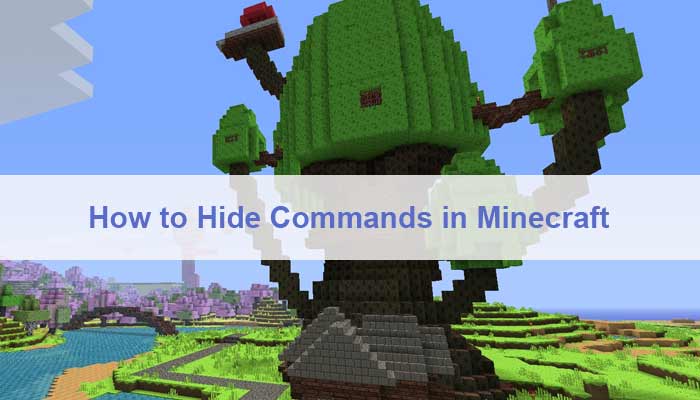Discord is the strongest VoIP, messaging, and digital delivery network in the United States, primarily for the purpose of forming communities.
It’s similar to a website, except you can send messages that may or may not contain email, multimedia, or even call the person you’re friends with on Discord.
Discord’s best feature is that it works on a variety of platforms, including Windows (link discord overly not working wow), macOS, Linux, iOS, Android, and web browsers.
In the Technical world, nothing is fixed. Because all things need timely updations due to new technology. Like others, Discord also requires timely updations to work properly. Sometimes, it creates problems while using and It needs to restart discord.
Discord Too Quiet or Discord Mic Too Quiet
Discord has millions of active users who are on the platform to communicate with each other. Discord is also a stable server despite having sometimes large amounts of traffic.
It works great, but you could run into some problems, such as discord too quiet, and in this article, we will look at Discord friends sounding too quiet, and ways on how to fix it without too much trouble.
Solution 1: Discord Should Be Restarted
Let’s start with the most common solution among IT professionals around the world: close Discord and reopen it.
A quick discord reset will often fill in any holes and resolve any remaining issues. Add a Windows restart to the mix for good measure.
Alternatively, press “Ctrl” and “r” to refresh Discord. The software works its magic and adds a new layer of digital paint to the canvas without any image errors (link discord image not loading).
The issue may also be temporary, with the source being a coding flaw or bug in the Discord app itself. To fix this, open Discord in your browser and see if you can hear what other people are doing.
Discord is notorious for its speed in resolving problems and releasing updates. So, it will surely respond to discord too quiet.
Solution 2: Perform A Hardware Inspection
Sometimes, the best solution is the most straightforward. Make sure your headphone/microphone jacks are securely connected to your PC’s audio inputs and outputs, particularly if you have a desktop with a tower that is hidden beneath a desk and rarely inspected.
A global mute button for both input and output is popular on gaming headsets. Check to make sure you haven’t tapped it by mistake.
Manufacturers of headsets and microphones are constantly releasing new drivers to address issues.
Peruse the vendor site for your particular model to see if you have the most recent edition. If your accessory needs dedicated software, make sure it’s up to date as well to avoid discord mic too quiet.
Solution 3: Disable Any Third-Party Voice Modifying Software
Within Discord’s speech sources, voice changes that alter the timbre and tone of a voice are all the rage.
Unfortunately, they have a tendency to mess with Discord’s finely tuned audio ecosystem, causing issues. Switch off any programe that fits this definition as a precautionary measure, and then see if the issue has been resolved.
Solution 3: Discord Settings – Output Device and Output Volume
Discord provides a number of audio tweaking tools for you to use as you see fit. Click the cog icon next to your avatar in the bottom right corner of the Discord window to go to User Settings. Select “Voice & Video” from the left-hand menu.
Scroll down and tap “Reset Voice Settings,” which will clear the slate for troubleshooting.
This might very well solve the problem entirely, so make sure you try it out before proceeding with the steps below.
To begin, double-check that you’ve selected the correct input and output devices from the drop-down menus. The option you choose is determined by the peripherals and accessories you’re using. To begin, choose “Default.”
If that doesn’t work in solving discord too quietly and you have a gaming headset with an inbuilt mic, go with that or the alternative that best suits your computer.
When Discord is picked, it emits a helpful little beep to the selected device. In your headphones and on your set, hear the audio trigger.
Second, ensure that the “Output Volume” slider is not set to zero. If it is, switch it to the right a good distance, or all the way if you’re feeling especially reckless and don’t care about your hearing’s durability.
To run a mic test, click the convenient “Let’s Check” button and read a poem, sing a line from your favorite song, or utter complete gibberish.
We’re not trying to test the mic so much as we’re trying to get Discord to echo your speech.
If you hear your own speech, all is well and the issue has been resolved. Enter a random voice channel and listen to see if you can hear other people.
If you’re still having problems, switch between “Voice Activity” and “Push to Talk” in the “Input Mode” box below to see which mode works best.
Solution 4: Advanced Discord Settings
Scroll down to the “Advanced” section of the “Voice & Video” settings to find the “Audio Subsystem” drop-down menu.
Ensure that the subsystem is set to “Normal” rather than “Experimental.” A Discord reset is needed to change the subsystem. When prompted to do so, simply press “Okay.”
Experimental is used by Discord to carry out the most recent under-the-hood updates. They aren’t always polished and optimized, which can lead to a slew of issues.
Examine the “Quality of Service” section ahead of time and switch off the “Ensure Quality of Service High Packet Priority” option. As mentioned in the introduction, the function can sometimes cause havoc with ISPs.
Solution 5: Audio Settings In Windows
When error discord too quiet shows up it’s possible that the issue isn’t caused by Discord, but rather by how your audio devices are configured in Windows.
The wrong speaker or headset is receiving output, such as other people’s voices inside a speech channel.
Right-click on the speaker/volume icon in the taskbar and select Properties. Then, depending on the version of Windows you’re using, choose either “Open Sound Settings” or “Playback Devices.”
When the “Sound” window appears, make sure the top tab is set to “Playback.” Right-click on the desired computer and make a note of it.
Then pick “Set as Default Device,” followed by “Set as Default Communication Device.” When completed, a reassuring green tick appears to represent the default unit.
If your computer does not appear in the list on the “Playback” page, right-click anywhere in the list and choose “Show Disabled Devices” and “Show Disconnected Devices.”
When your screen appears, right-click it and select “Enable.” Make sure the “Default Device” and “Default Communication Device” are set as described above.
Solution 6: Simple Checks
We figured it would be fitting to include these recommendations for Discord newbies, but they should be taken with a grain of salt.
To begin, make sure the person you’re hoping to hear from — most likely a friend who can be reached by email, phone, IRL, carrier pigeon, or other means — is well and yapping away, rather than sitting there in silence because they’re shy or trolling.
Second, make sure the speaker’s mic volume is turned up high enough for Discord to pick up and relay the sound of their speech.
Solution 7: Get in touch with Discord
On Discord, I’m unable to hear other people, and discord too quiet is experienced.
Don’t get too worked up if all else fails and the issue continues. When it comes to attentive and polite customer service, Discord is at the top of the tech company food chain.
Discord has a useful VoIP debug function that you can use to submit the results to Discord for further investigation.
The organization offers a detailed guide on how to do so, which you will find here. Following these steps, you will surely fix error discord too quietly.
What is Discord Status Down?
Discord Status down is a common error that appears when your Discord server is offline or has issues connecting to their servers. The exact message will vary depending on which language you have selected in your Discord settings, but they all mean the same thing: your server isn’t working properly.
Sometimes it can even happen when you have an open invite on your profile page, but this article will focus on the most common occurrence of this message: when your server is experiencing difficulties connecting to their servers.
FAQ’s – Discord Too Quiet
Q#1. Why is my volume so low on Discord?
If your volume is low on Discord, first check the volume settings within Discord itself and ensure they are set to maximum. Also, check your system’s sound settings and adjust the volume for Discord specifically. Sometimes, other applications can override or lower the volume of specific apps.
Q#2. How to make Discord louder?
To make Discord louder, navigate to ‘User Settings’ > ‘Voice & Video’. Here, adjust the ‘Output Volume’ slider to increase the volume. Additionally, ensure that the volume mixer on your operating system hasn’t lowered Discord’s volume relative to other applications.
Q#3. Why is Discord so quiet compared to games?
Discord might be quieter than games if your game volume is set higher in your system’s volume mixer, or if Discord’s output volume is set too low. Adjust Discord’s output volume in the app’s settings and balance the volume levels in your system’s sound mixer to align Discord’s volume with your game.
Q#4. Why is Discord barely picking up my mic?
If Discord is barely picking up your mic, the input sensitivity might be too low. Go to ‘Voice & Video’ settings in Discord, and either adjust the sensitivity slider manually or enable ‘Automatically determine input sensitivity’. Also, ensure your mic is properly configured and not being obstructed.
Q#5. What is output volume on Discord?
The output volume on Discord refers to how loud the sound coming from Discord is, including voice chats. You can adjust this setting within Discord’s ‘Voice & Video’ settings to increase or decrease how loudly you hear others, without affecting your system’s overall sound settings.
Q#6. Why does Discord change volume?
Discord may change volume automatically if ‘Attenuation’ is enabled in the settings, which lowers the volume when someone is speaking. Also, Windows settings like ‘Communications’ can automatically adjust the volume of other sounds during voice calls. Check these settings if experiencing unexpected volume changes.
Q#7. How do you change the sound settings on Discord?
To change sound settings on Discord, go to ‘User Settings’ > ‘Voice & Video’. Here, you can adjust input and output devices, modify output volume, and change input sensitivity. You can also enable features like echo cancellation and noise suppression to improve audio quality.
Q#8. How Do I Set Priority Speakers in Discord?
To set priority speakers in Discord, you need to have administrative privileges in a server. Go to the server settings, select ‘Roles’, and then choose or create a role that you want to assign as a priority speaker. Once done, you can assign this role to specific users, whose audio will then be prioritized in voice channels. This feature is particularly useful during meetings or gaming sessions with multiple participants.