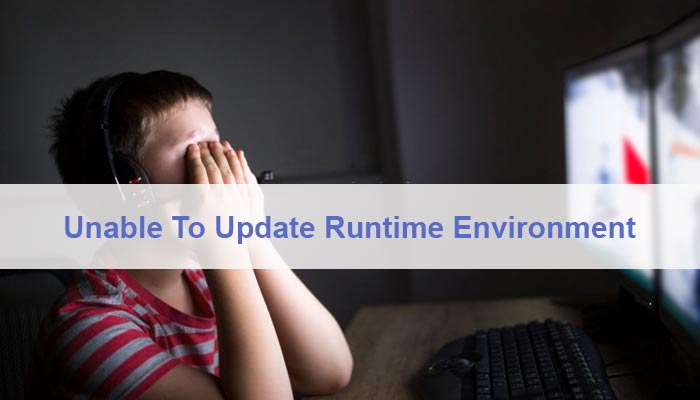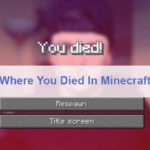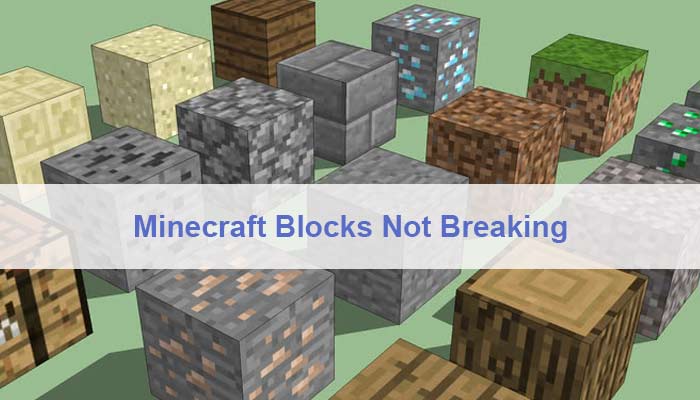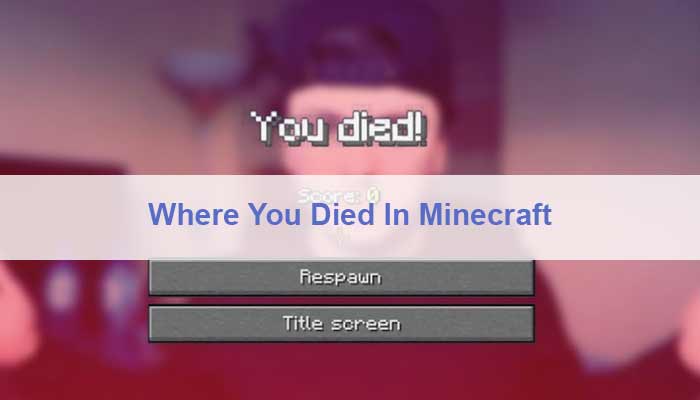Minecraft is a sandbox game that offers its players a plethora of creative options.
To keep its viewers always entertained and interested Minecraft comes out with new updates and features.
But sometimes Minecraft runs into various errors such as server error 500 or authentication error, etc.
The error we will discuss in this article is the “unable to update the Minecraft runtime environment” error.
This error takes place when Minecraft Launchers fail to properly update the game and the users have to face restarts or updating terminates near the end
Unable To Update The Minecraft Runtime environment
These errors and lags can occur due to several factors such as the faulty launcher version, various anti-virus blocks, or even your firewall.
Now, let’s go through different ways you can use to fix this error and get back to your Minecraft adventure asap!
Fix no 1: Install Launcher To Same Drive
Sometimes, when Java is installed on a different device then than the one you started the launcher on, poses the error unable to update the Minecraft runtime environment
Try installing the launcher to the system boot drive which is also known as the C drive. If you have a different hard drive, try installing the Minecraft launcher to the OS drive.
To do this, uninstall your present Minecraft launcher and then reinstall it to the system drive.
- Step 1. Select the Control Panel app from the search box, you can do this by typing control in the search box.
- Step 2. Scroll down to the bottom and click on Uninstall a program.
- Step 3. A list of installed programs will pop up. Look for the Minecraft launcher and then right-click the Minecraft launcher and click the Uninstall option. Follow the on-screen instructions to complete the uninstallation.
- Step 4. Download the Minecraft launcher directly from s official website and make sure to install it on the OS boot drive.
When you are done with that, launch the program from the system drive. By now this should have resolved the error unable to update the Minecraft runtime environment.
Fix No.2: Repair Broken Files
Broken or corrupt files are sometimes the reason for the error unable to update the Minecraft runtime environment. In this case, the best option is to repair them via features and programs. To do that, follow the steps below:
- Step 1. Search Run in that start option or press Win + R keys to open the Run dialog box, and then type appwiz.cpl in it and press Enter.
- Step 2. Look up the Minecraft launcher from the list of installed programs, right-click it and click on Repair. Follow the on-screen instructions to start the process
Fix no. 3: Download Minecraft Directly
Downloading a new file directly can help resolve the difficulty for many users because sometimes, the launcher itself could also be the reason for this error. To download the application .exe file from the official site follow the steps below:
- Open minecraft.net and go to the download page.
- Below the main download button, look for “alternative download” and click on it.
- Select ‘Minecraft.exe’ from the page and download it.
It is advised to go through with this step after you’ve deleted all previous files from your PC so the old files do not interfere and the game has new, fresh space to work with. Run the newly installed application and see if the error persists
Fix no. 4: Re-Install Launcher
Unable to update Minecraft runtime environment error can also be caused by the launcher itself.
To solve that, downloading a fresh file and reinstalling the launcher or if it’s in a different drive, installing the launcher to your OS boot drive is a useful solution. Here’s an uncomplicated guide on how to download a fresh file:
- Step 1. Uninstall your Minecraft launcher.
- Step 2. Then open the download page of Minecraft.
- Step 3. To download Minecraft directly by click on the Alternative download option under the main download option.
- Step 4. Pick the Minecraft.exe file from the download page and install it.
At this stage, you can run the installed launcher and hopefully resolve the error unable to start the Minecraft runtime environment.
Fix no.5: Run Minecraft As An Administrator
Even after reinstalling if you are facing the “unable to update the Minecraft runtime environment” error, then you can try to run this launcher as an administrator.
In order to do that, right-click the Minecraft launcher shortcut on your desktop and then click on Run as administrator.
0r you can trace the steps below.
- Step 1: On the Minecraft launcher, right-click and select Properties.
- Step 2: From the properties window, go to the Compatibility tab and tick the option of Run this program as an administrator.
Fix no. 6: Deactivate VPN’s And Anti-virus
Usually, programs and applications are blocked by the anti-virus software of your computer.
It is advised that you turn off all anti-virus/firewall software when trying to update the game because these soft wares may interfere with the servers. Inactivating the anti-virus applications may prove beneficial.
Follow these easy steps to deactivate your anti-virus shields:
- Open the control panel and navigate to the systems and security section.
- Look for Windows Firewall and other similar anti-virus programs and turn them off.
- Run Minecraft again to see if the error has been resolved
Conclusion – Unable To Update The Minecraft Runtime Environment
Try these easy hacks to get back to your Minecraft game session fast, without getting caught up in the annoying updates and buggy launchers.