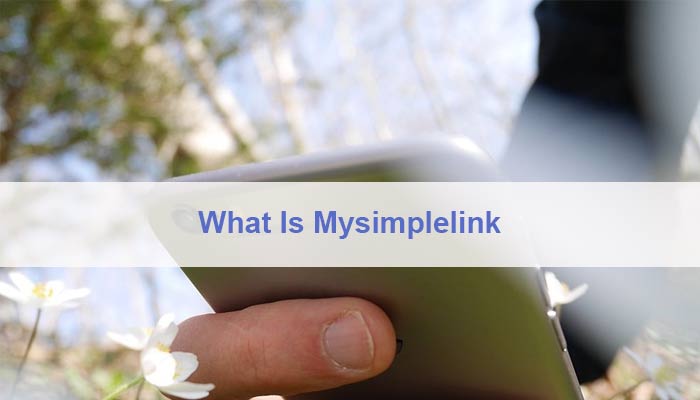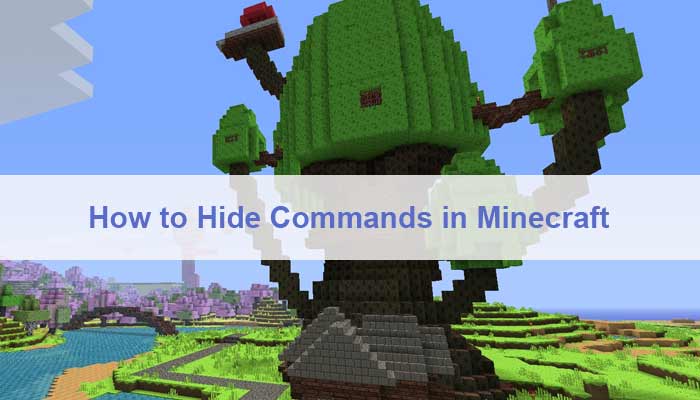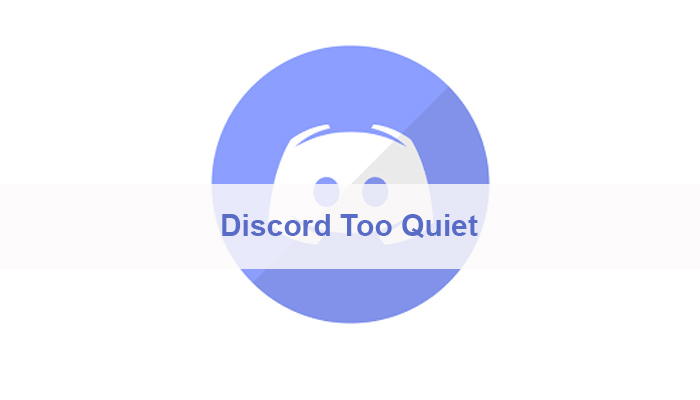You and your friends are all set to discuss the latest games and argue over who was the reason for the defeat in the battle last time and suddenly, you are out of the play because your discord keeps disconnecting.
Annoying? We get that!
Who would want to be left behind when such an interesting group chat is taking place.
Discord Keeps Disconnecting is an Issue
Unfortunately, if discord connectivity is the issue, there is no solid solution to your problem.
Nonetheless, there are many hacks and tricks that you can try in order to minimize the damage next time it happens.
We will save you the task of surfing the internet and finding possible solutions. Here we have compiled everything you need to know about how to fix the issue when discord keeps disconnecting.
Attention! Keep in mind that discord issues can be unique considering the type of device that you are using. Therefore, fixes that are effective for one person may not be quite helpful for others.
10 Hacks To Use If Your Discord Keeps Disconnecting
The best strategy is to try out the following solutions one by one until you have resolved the issue. We are sure you would find the right idea for you by the end of the article!
Pro-Tip! Before we start to explore the probable fixes for your connectivity problem, please ensure that you have downloaded Discorded from a reliable source. App from unofficial websites is often hacked and problematic.
1. Try Your Luck With Different Server Region
Sometimes Discord keeps disconnecting because the local server is too congested. This would not leave much room for your channel thus your connection would be weak.
- Click on the server name. It is located towards the left upper corner of the screen.
- Click on the Server Overview tab.
- Click on the change server location.
- Shift the location to a spot that is closer to your current location.
2. Keep a Check on Server’s AFK Timeout Timer
The server’s AFK timeout timer is typically set at 1 minute or less. This helps it to save data and when you are not active.
However, it is also possible that you would be disconnected every minute if the timer is set to be so short. Therefore, increasing the window can help you maintain a better connection.
- Click on the server name. It is located towards the left upper corner of the screen.
- Click on the Server Overview tab.
- Locate the settings for the AFK timeout timer.
- Check if the timer is set at 1 minute or less.
- Increase the timeout window to 5 minutes or more for better functionality.
3. Deactivate Voice QoS
The voice feature of QoS is used to ensure that you get the best audio quality when conversating with friends. However, it used extra data and can slow down the overall performance of the app.
- Click on the User Settings cogwheel icon. You can find it at the bottom left side of the screen.
- Click on Voice and Video tab button.
- Locate Voice QoS settings.
- Choose to disable the feature.
This trick might help you to hear your friends better and resolve the connectivity problem.
4. Use “Legacy” Settings on Audio Subsystem
Mostly the Audio subsystem is set at “Standard”. Where this may be okay with some users, others have a better experience when they switch to “Legacy” instead.
Click on the User Settings cogwheel icon. You can find it at the bottom left side of the screen.
- Click on Voice and Video tab button.
- Scroll down and locate the Audio Subsystem option.
- Check if your device is set at “Standard”.
- Shift the settings from “Standard” to “Legacy” and re-run the application.
5. Check Your Block List
Contrary to popular belief, blocking every user that you find annoying will not improve your experience with the Discord app.
Although it would make it peaceful, a long list of blocked accounts means that your application would be using extra data to keep it that way.
Therefore, one trick to improve connectivity is to identify some of the users who can be unblocked. This would free some data for other activities like calls or chatting through the app.
- Click on the User Settings cogwheel icon. You can find it at the bottom left side of the screen.
- Click on Voice and Video tab button.
- Click on the tab to open your block list.
Reconsider some of the users who you have blocked and try to reduce the number if possible.
6. Perform a Real-Time Call Connecting Test Online
If this method does not help you solve the issue, it would at least identify the problem. RTC online test is available at https://test.webrtc.org/ . This is a tool that Discord members can make use of in order to understand what is affecting the quality of their call.
Once you are done with the online test, its results would show up on the screen. However, you might not be equipped enough to understand the findings yourself. Simply take the screenshot of the result and send it to the Discord customer support team.
7. Create a New Account
This is going to sound like a very unconventional fix for your problem but since it has worked for a couple of users, we are bound to share it with you!
Get rid of your current account.
Yes, you heard us right. Sometimes few changes that Discord staff has made can permanently mess the performance of your app. On other occasions, we have also come across users who were restricted from using the app or some of its features without any obvious reason.
Although you can appeal to the support team to resolve your issue, a better approach is to delete the account and make a new one.
8. Contact Customer Support Team
One of the safest resort is to let the professionals handle the task of fixing whatever is wrong with your app. The team will need some information from you in order to be helpful.
You can provide this information in form of screenshots. First of all, press Ctrl + Shift + I to access developer tools. Here you have to select the Console tab and then screenshot the page.
After that, open the Voice Channel and click the Voice info tab. Then select Debug and screenshot all the related windows including Transport, Outbound, and Inbound.
Lastly, open the Run Menu and type dxdiag. This would let you run Direct X diagnostics. It would take a while for the test to finish. This would be indicated by a green bar.
Save this information as well and send it along with the previous screenshots to the customer support department.
9. Check Network Settings
Another area that might need some attention when dealing with Discord connectivity issues is the network settings on your device. Any malfunction here would automatically lead to a slow performance by the app therefore it is best to check before you start to work on any other troubleshooting hacks.
Here are some of the things that you can try your luck with:
- Restart your internet connection.
- Deactivate your Virtual Private Network and connect after a couple of minutes.
- Check DNS server or reset IP settings for better performance.
- Use the Ethernet connection as it is more reliable and considerably faster.
- Try switching the bank frequency from 2.5 GHz to 5 GHz.
10. Check General Settings on Your Personal Computer
Now we are down to our last solution.
If nothing has helped you so far, it is best to recheck PC general settings. Some of the actions that you can perform here include:
- Turn off the device and turn it on again after a couple of minutes.
- Temporarily deactivate the Windows Firewall and active after a few minutes. You can do the same with the antivirus program as well.
- Check the last time your network driver was updated. If there is a new one available, perform the update as soon as possible.
- Try to use the discord with a different internet browser.
- Replace your device battery with a new one.
Wrap Up
So these are some of the fixes that you can try in order to get rid of discord keeps disconnecting issues. Keep in mind that we have gathered these solutions and checked them with different users that had access to multiple devices.
As we mentioned before, some of the fixes may not work for you considering the type of device that you are using. Therefore, we can not guarantee that each step would be fruitful for you.
Let us know which troubleshooting hack worked the best for you. We are looking forward to hearing about your experience in the comment section below. Moreover, if you think there are other ways to fix Discord connectivity issues then we are all ears. Best of Luck!