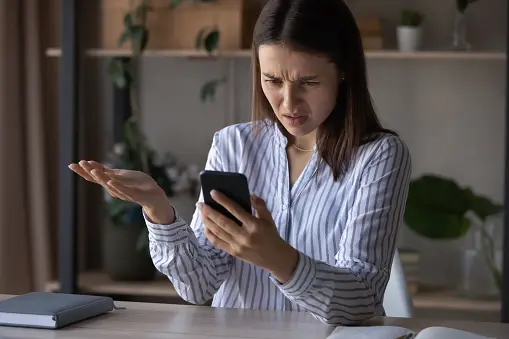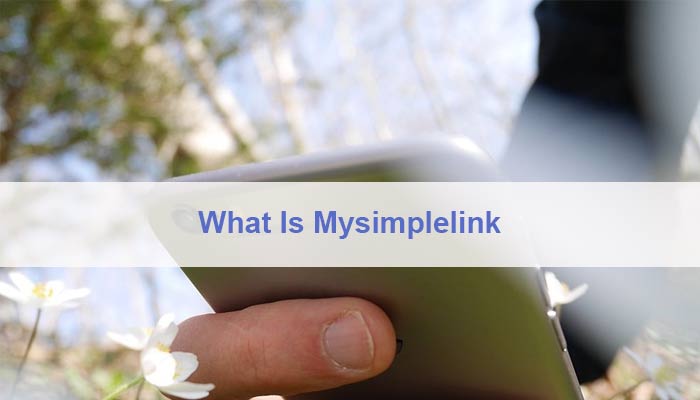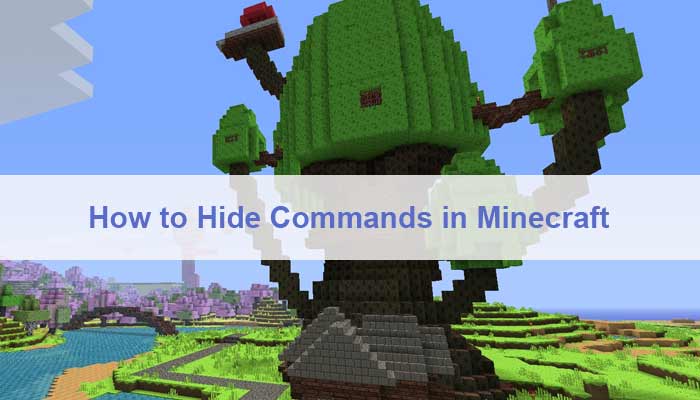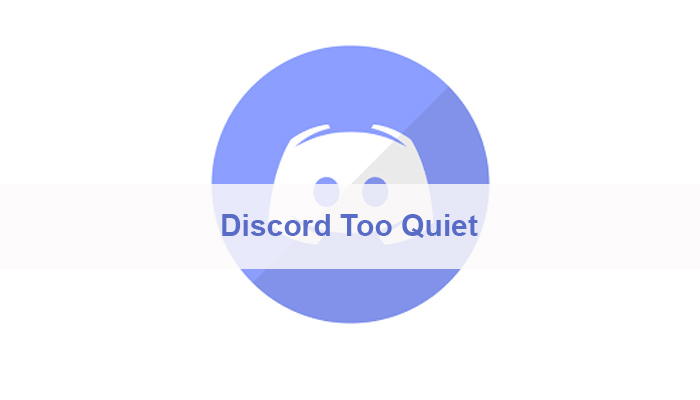Macs are great and effective devices that help people improve their productivity while working and enhance their enjoyment when participating in entertainment activities such as playing video games and listening to music.
However, devices do not last forever, and if you want your Mac to perform well for a longer time, you need to perform regular maintenance work, just like you would with your car.
One of the main factors that help Macs run smoothly for years is cleaning system storage and having at least 10% of free disk space. Thus here, in this article, we will share some tips that will help you free up some disk space.
Tip #1: Track Your Storage
Cleaning the system storage on your Mac is no one-time task. If you want your computer running smoothly and at its full speed, you need to check and maintain the storage space on your Mac regularly.
To see how much of the system storage is free and how much is taken up by specific types of files, click the Apple icon that you see on the top of your computer screen. Then, click About This Mac, choose the Storage tab, wait a few seconds, and you will be able to access the storage space data.
Tip #2: Manage Storage: Store in iCloud
Going further, you can click the “Manage” option on the Storage menu; you will see the button on the right. Clicking on this option will lead you to another four options offered to you by macOS.
These options will help you clear some system storage on your computer. The first item on the list is called Store in iCloud. Enabling this option will automatically keep most of your files in iCloud, creating more free disk space.
Tip #3: Manage Storage: Optimize Storage
The second option on the list is named Optimize Storage, and it is responsible for automatically removing movies and TV shows that you have already watched via Apple TV.
It is often easy to forget to delete the episodes of your favorite TV shows you have already seen, especially if you are binge-watching one episode after another; thus, this option can be very helpful.
Tip #4: Manage Storage: Empty Bin Automatically
If you have an issue with forgetting to empty the Trash Bin regularly, the third option on the storage management menu might help you out.
The option is called Empty Bin Automatically and what it does is it removes items from your Trash Bin automatically after 30 days of their original deletion date. It is important because as long as you keep the deleted items in the Trash Bin, they are still taking up storage space on your Mac.
Tip #5: Manage Storage: Reduce Clutter
The last option on the storage management list is Reduce Clutter. It is an automatic feature that goes through your files and suggests removing unneeded documents, videos you have already watched, and other types of files.
When reviewing the files, you will notice they are divided into five different categories: Large Files, Downloads, Unsupported Apps, Containers, and File Browser.
Tip #6: Check Your Downloads Folder
You can review your Downloads folder by using the last feature of the storage management option, or you can go straight ahead to the Downloads folder and delete some items.
The Downloads folder is important to review if you want to clear the system storage on your Mac because this folder often contains large unuseful files, like old installation files.
Tip #7: Delete Apps You Do Not Use
Apps can take a lot of space on your disk, even if an app’s function is basic. It is enough for an app to have very high-quality graphics, and it can take more than 10 GB of space.
More to it, apps are such a phenomenon that most people like to download them, maybe give them a go, and never use them again. So it is best to review the apps you have installed on your Mac from time to time and remove the ones you don’t need.
Also, if while looking at the apps you notice some you do not even remember installing, then maybe it is time to invest in a proper antivirus for your Mac if you don’t already have one.
Tip #8: Remove Similar Photos
As we live when visual content is the most popular, people randomly take pictures of everything and take a lot of similar ones. More to it, nowadays phones have great cameras that create large files.
Reviewing your Photo Library is a good idea if you spend a lot of time on social media and want to clear up some space on your disk.