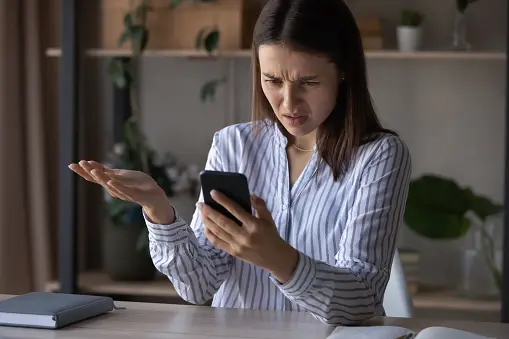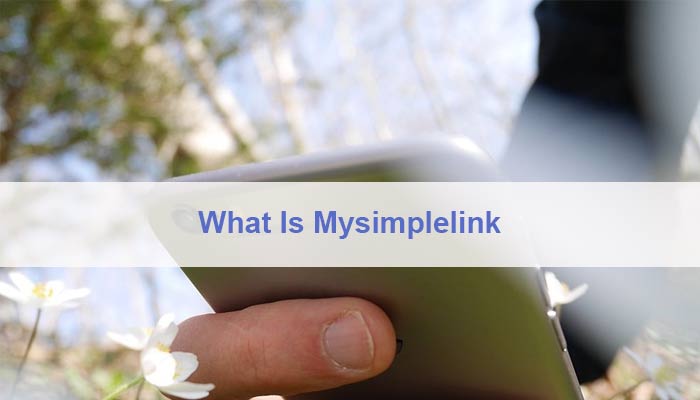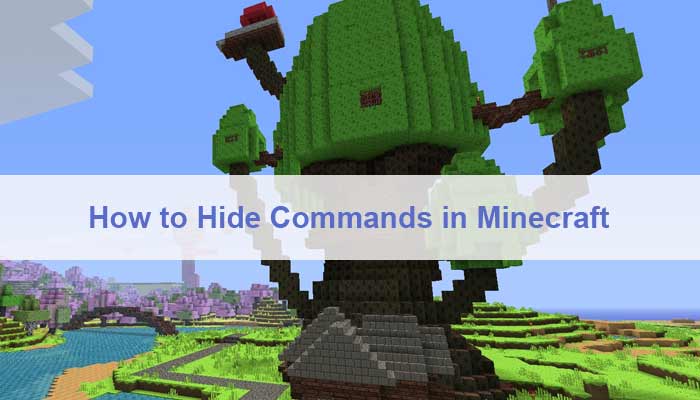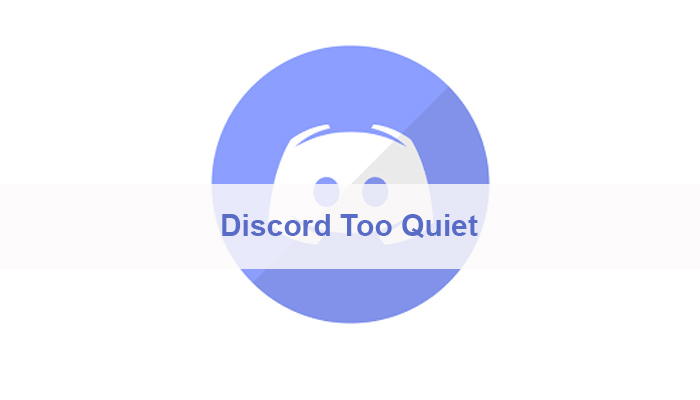If you are having trouble aligning your Razer’s hardware then Razer Synapse 2 vs 3 is the ultimate solution.
The company has specifically designed and launched this software to help users set, change, customize, and configure Razer hardware.
- Did You Know? Razer Synapse 2.0 was launched in 2011 shortly followed by version 3.0.
Although the program has become quite popular, there are many customers who still have trouble working their way around it. That’s why we thought about providing you with a complete guide on how to update and trouble Razer Synapse 2 vs 3.
How Does Razer Synapse Work?
You can easily download the software by visiting their official website. Moreover, the program needs updating whenever it is available online. Synapse will let you know itself or you can manually check for updates.
Here’s how Razer Synapse Work?
- Open Razer Synapse.
- Locate and click on the Settings menu.
- Click on “Check For Updates”.
- Hit the Install button if it is available.
Now that your software is ready to go, you need to check whether your device is compatible with it or not.
Again we would suggest that you visit their webpage online and confirm the list of supported devices. Next, the following are the actions that you can perform with Razer Synapse.
Assign Tasks To Device Keys
If your mouse or keyboard is supported by Synapse, you can use the software to assign tasks to any button of your liking. This includes mouse buttons, keyboard presses, Hypershift FC layer, changing or switching profiles, etc.
Change DPI Using Performance Tab
On the main bar, you can select Mouse and then choose to visit the Performance Tab. Here, you can change the DPI levels of your mouse that controls its sensitivity. Furthermore, you can select whether the device should more sensitive horizontally or vertically.
Adjust RGB In Lightning Tab
The lighting tab lets you adjust the colors and patterns of RGB effects. You can choose from a long list of catchy effects.
Furthermore, the Chrome studio lets you create lighting effects of your own liking. It can be completely customized or downloaded from prepared effects on the Razer community online.
Attention! If you wish to use Chroma profiles, you can access the lighting tab from the Synapse dashboard and click on Advance Chroma Studio.
Here, press Chroma Effect and click on the 3 dots present towards the right of the screen. Select ChromaEffects file. And hit download.
Impeccable Calibration Tab
The calibration tab lets you add different surfaces that your mouse works on. You can also calibrate the mouse use with these surface and choose the lift-off distance.
Supports Modular Plugins
One of the major differences between Razer Synapse 2 and 3 is that the later version supports modular plugins. This would control the extent that the software is working when some of its portions are not in use.
Currently, Razer Synapse 3.0 offers two types of modules: the Macro recording module and the Chroma Studio module. You have to download these modules separately to make them work.
Razer Synapse 2 vs 3 – Quick Overview
Razer Synapse 2.0 was launched in 2011 shortly followed by version 3.0. The third version proved to be an efficient upgrade of the previous unified hardware configuration tool. The update was primarily made to enhance the user experience.
Although you can configure devices using Synapse 2.0 as well, version 3.0 provided more support for legacy devices. However, the older software is still regarded as the more stable version as it has been extensively testing through testing and experience.
Synapse 3.0 is also not stable but it is not yet backed up by wide use and testing. Furthermore, this version is only available on PC whereas Synapse 2.0 is compatible with PC and Mac.
Some Common Problems and Troubleshooting Hacks
The only trick to avoid any issues with the software is to ensure it is updated at all times.
In order to do that, you have to eliminate all the devices connected to Razer Synapse. This will let you open the program after which you can perform the following steps to successfully update the software.
Note! If you are having trouble opening Razer Synapse 3 then it is best to uninstall the program and install the latest version again. Make sure you are using the official, reliable website and sources for installation.
- Open Razer Synapse 3.
- Locate the gear icon on the screen. It would be present on the top right corner. Click on it.
- Then press the “About” tab.
- Click on “Check for Updates”.
This would automatically let you access any update that is available for the software. Some users have pointed out problems in performing this method only to find out that their device was not compatible with version 3.0. Double-check before you being the task of updating the program.
- Another common issue that users have come across is the failure of the software to detect the connected device i.e. mouse, keyboard or headset.
Most of the time, the compatibility issue can be resolved simply by shifting to Synapse 2.0. This works better with older devices.
Other than that, you can check the USB connection and make sure that there is no issue with the wiring. A damaged USB port can be the reason behind the connection problem therefore you can check with multiple ports instead of relying on just one.
The last resort is to reinstall Synapse or the drivers. Here’s what you need to do:
From the main window, uninstall the version of Razer Synapse that you are using.
- Next, press the Windows key and R together.
- In the box that opens, type “devmgmt.MSC”
- Hit the Enter key.
- This will let you access the device manager. Click on drop-down boxes for mouse and keyboard.
- Right-click on each of the connected devices and choose to uninstall.
- Restart the program and install Razer Synapse again.
Razer Synapse 2 vs 3 – Final Verdict
Razer Synapse can be quite helpful for managing Razer’s hardware. If you still have any issues, the company offers swift customer support so you can get in touch with their representative any day of the week.
Furthermore, you can choose to uninstall Razer Synapse if it’s not needed. Simply click on the start menu and move to the tab that lets you add or remove downloaded programs. When the dialogue box opens, choose Razer Synapse and press the uninstall button.
So, this was our guide for Razer Synapse 2 vs 3. We hope it proves to be useful when you have to use the software next time. Good Luck!