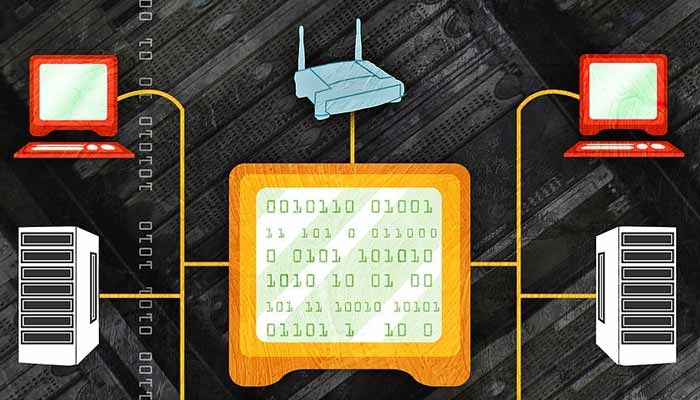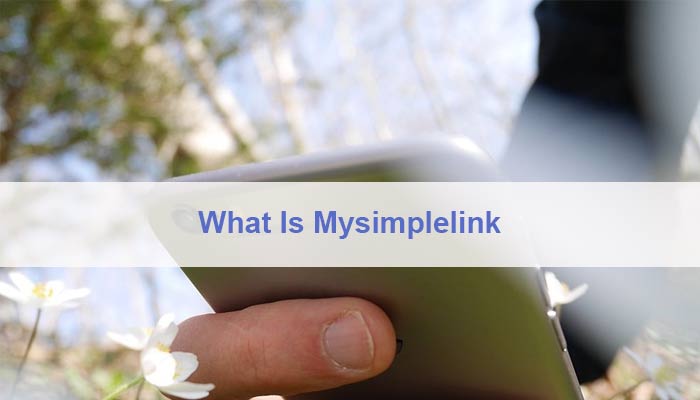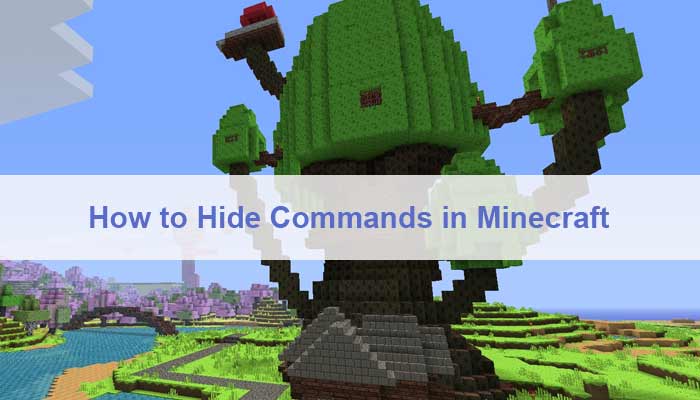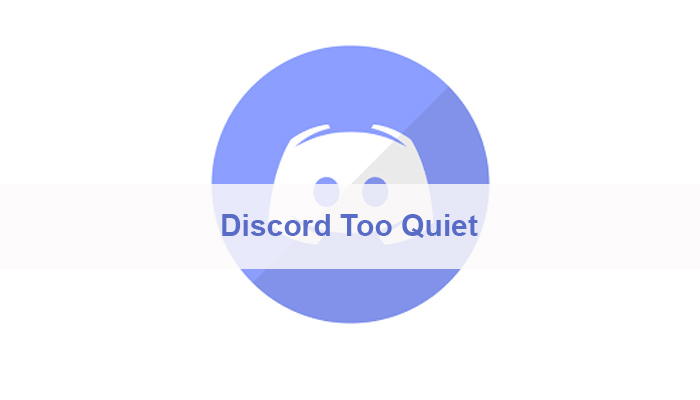There is no need to invest in a new access point when you can have it using an old router without spending any money! DD-WRT access point comes without any cost. Therefore, it is widely available for many affordable routers and models.
Flashcard! This kind of program is permanent integral with a piece of hardware, such as a router. Firmware commonly affects how a device collaborates with other devices.”
By converting your DD-WRT router into an access point, you can enhance your router’s wireless coverage of signals. The best part is that you can do this only by following five easy steps!
How To Convert DD-WRT Router Into An Access Point
Before you begin, please keep in mind that although it recommends that you clear existing router settings by restoring default, it is necessary. After all process, you can again reset the password of the router.
The DD-WRT access point can work without having to perform 30-30-30 reset.
If you want to restart or reset the device then there are also some risks concerned to it, if it is not done in the right way
Now let us take you through a step-by-step guide to create an access point using a DD-WRT router.
 Step 1
Step 1
Firstly, connect the router Web interface by providing an IP address.
Note! “The default is 192.168.1.1”.
1. Select Setup and then click on the Basic Setup tab. Choose Disabled for WAN connection type and STP.
2. In the Network Setup column, enter the following information:
- Local IP Address: same subnet as the primary router (192.168.1.2)
- Subnet Mask: same as the subnet for the primary router (255.255.255.0)
- Gateway: Primary router’s IP address (192.168.1.1)
- Local DNA: Primary router’s IP address (192.168.1.1)
Tip! We recommend allocating a static IP Address till the access point in the router that is also based on the access point of its MAC address.
However, the final thing to do here is to uncheck the box for WAN Port to Switch.
3. In the Network Address Server Settings (DHCP), enter the following information:
- Set DHCP Server as the type and Disable DHCP Server.
- Avoid checking the use of DNSMasq for DHCP.
- Don’t check the use of DNSMasq for DNS.
- Uncheck the Recursive DNS Resolving.
4. In the Time Settings, enter the following information:
- Disable NTP Client.
 Step 2
Step 2
Above all, now from the Setup option, move to the Advanced Routing tab. Moreover, convert the operating mode to the router and hit Save.
Next, you have to configure the setting for 2.4 GHz and 5 GHz channels. Click on Basic Settings and provide the following information:
Select AP as a wireless mode.
Wireless Network Mode: N-only.
Tip! “Select the right mode for the clients. N-only gives the best performance with the devices that support N”
- Provider Network name.
- Select the wireless channel that is used the least in your area.
- Select Channel width: 20 MHz for 2.4 GHz and HT40 for 5 GHz.
- Choose Bridged Network configuration.
You can, therefore, select the remaining wireless options according to your liking. These would depend on the options that the router under questions supports and vary from one user to another.
After the basic settings are complete, remember to click Save at the bottom of the page.
 Step 3
Step 3
In this step, select the Services tab and Disable both DNSMasq and ttraff Daemon. Then press the Save button.
Following this, you should also Disable the SPI firewall by selecting the Firewall tab from Security.
You will be left with Additional Filters, Block Wan Requests, and Impede WAN. Uncheck all these boxes before proceeding. Then Disable the Warning notify and click Save.
 Step 4
Step 4
You are near to do!
Select the Management tab from the Administration option. Here you have to perform two important tasks; Enable Info Site Password Protection and Disable Routing.
It will keep the site information of access point from demonstrating when that point enters into the browser.
Hit the Save option at the bottom of the page.
 Step 5
Step 5
Now you are at the last step for creating DD-WRT Access point.
Likewise, simply connect the Ethernet cable from the primary router’s LAN to the Access Point WAN port. Done? Proceed to reboot the Access point.
That will get the DD-WRT Access Point up and running. If there is a need to open the Web interface, you can do so by typing in the IP Address that you had assigned earlier to the Access Point.
Wrap Up
In conclusion, the DD-WRT Access Point can increase the wireless network coverage in your home or workplace. The whole procedure will take less than 20 minutes to complete! If it is so, then why don’t you give it a try? To sum up, let us know how you undergo was in the comment section below!