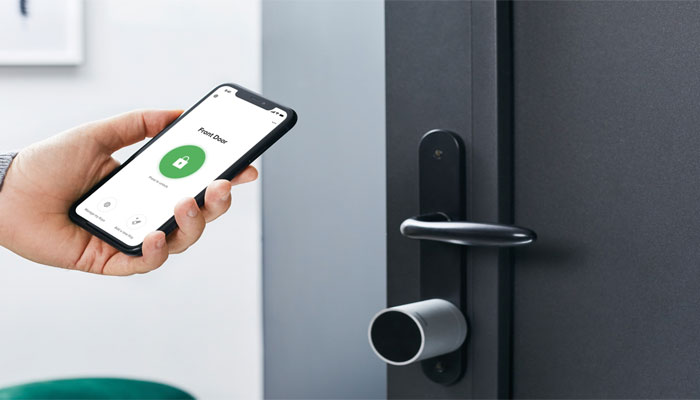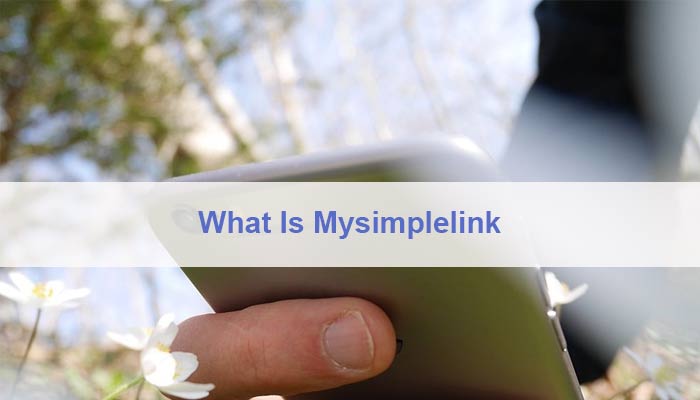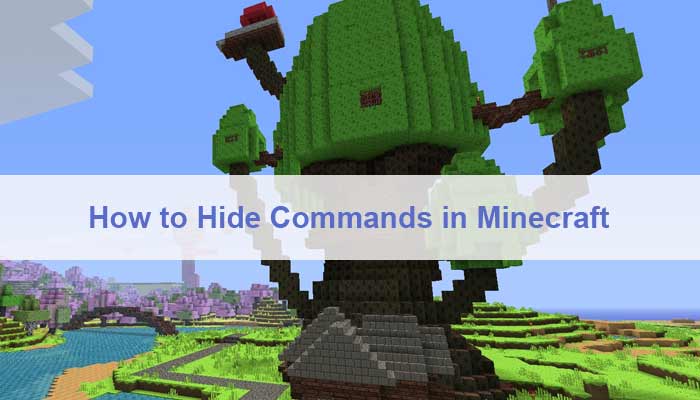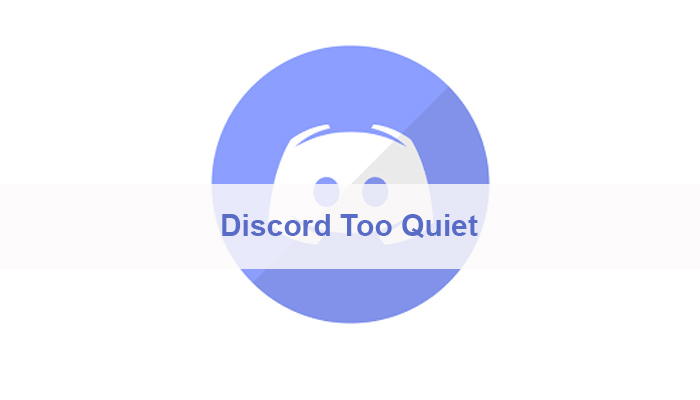Fed up with password errors and privacy breaches? Learn how to turn off Google Smart Lock to take things into your hands.
- Google Smart Lock offers you primarily two services.
Firstly, it’ll automatically save your usernames and passwords for almost every website or app you use.
Secondly, it’ll automatically log you into the website or app for which it has saved the password.
This service surely saves you the trouble of remembering login credentials to various websites and apps, however, it does bring potential threats with it as well.
Firstly, the service is known to mismanage passwords if you are using multiple usernames to log into a certain website. So, it fails to do the one job it was designed to do.
Secondly, the automatic login service exposes your privacy to anyone who has access to your smartphone, PC, or laptop.
Thirdly, and the most concerning one is that anyone who knows the login credentials of your laptop or smartphone can easily see each and every saved password of all websites and apps used by you.
Therefore, Google Smart Lock may prove to be quite risky in some situations and you might be thinking how to turn off Google Smart Lock for good.
Well, we have you covered. Go through this walk-through article to find an easy way to disable this service via PC, Android, or iOS.
How To Turn Off Google Smart Lock Via PC
There are two different ways to turn off Google Smart Lock via PC. We are going to walk you through both of them below.
First Method – Google Chrome
You can use this method to turn off Google Smart Lock only if you have logged into your Google account on Google Chrome. Therefore follow the steps below to disable Google Smart Lock.
- Open Google Chrome on your PC.
- Click on the 3-dot menu near the upper right corner.
- Now click on Settings to open the Settings page.
- Once in the Settings, look for the Autofill section, and in this section click on ‘Passwords’.
- On the ‘Passwords’ page you can find two options right on the top, one of ‘Offer to save passwords’ and second of ‘Auto Sign-in’.
- In front of these two options, there are clickable blue toggle buttons. Click on both buttons to turn these services off.
- Once off, the button will turn to gray, signifying that the service has been turned off.
Second Method – Google Web Account
If you have logged into your Google Account on Google Chrome or you are using someone else’s PC or Laptop then this method is for you.
- Open any web browser on the PC or Laptop.
- Go to accounts.google.com and log in using your Google credentials.
- Look for ‘Security’ on the panel on the left-hand side and click on it.
- On the page that opens, scroll down to find ‘Signing in to other sites’ section, and click on ‘Password Manager’ to open it.
- Once in the ‘Password Manager’, find and click on the ‘Settings’ button that looks like a gear and can be found in front of the ‘Password Manager’ heading.
- On the settings page, the first two options will be of ‘Offer to save passwords’ and ‘Auto Sign-in’. Click on the blue toggle buttons in front of both options.
- The button will turn gray signifying that these options have been disabled.
How To Turn Off Google Smart Lock Via Android Smart Phone
If you are an android smartphone user, you must have logged into your android device using your Google Account. Therefore, you can access Google Account settings from your android smartphone to manage things.
- Follow the steps given below to turn off Google Smart Lock from your android smartphone.
- Go to the ‘Settings’ of your android smartphone and scroll down to find the ‘Google – Google Services’ option.
- Touch on this option and then on the page that opens up click on the ‘Manage your Google Account’ button which is located right under your display picture.
- On the page, the opens, click on the menu situated on the lower right corner.
- Select ‘Security’ from the menu.
- In the security page, scroll down to find ‘Signing in to other sites’ section and click on the ‘Password Manager’ option in that section.
- Once in the ‘Password Manager’, look for the ‘Settings’ button that looks like a gear and is located on the top. Click on it to open settings.
- The page that opens will have the first two options of ‘Offer to save passwords’ and ‘Auto Sign-in’. Touch the blue toggle buttons in front of both options.
- Touching will turn the buttons gray signifying that the options have been disabled.
 Note: You can also use ‘How to turn off Google Smart Lock Via PC’s first method’ through the Google Chrome installed on your Android smartphone to turn off Google Smart Lock as well.
Note: You can also use ‘How to turn off Google Smart Lock Via PC’s first method’ through the Google Chrome installed on your Android smartphone to turn off Google Smart Lock as well.
How To Turn Off Google Smart Lock Via iPhone
For all iPhone users out there, the following are the steps to disable the Google Smart Lock feature.
- Open Google Chrome on your iPhone and tap the 3-dot menu on the lower right corner.
- In the menu tap on the ‘Settings’ to open settings.
- Now look for the option named ‘Passwords’ and touch that.
- On the page that opens, tap the toggle switch in front of ‘Saved Passwords’ to turn it gray and hence disabling the feature of saving passwords.
- Afterward, tap on the passwords.google.com link present right above the ‘Saved Passwords’ option that you disabled in the last step.
- This will open the ‘Password Manager’. Find and tap on the settings button that looks like a gear and situated beside the heading ‘Password Manager’.
- On the settings page, disable the option for ‘Auto Sign-in’ by toggling the switching to gray from blue.
Most Importantly Don’t Miss This
No matter which method you have used to turn off the Google Smart Lock, turning it off doesn’t solve the issues we pointed out in the opening section.
Your passwords are still there on your device. Google Smart Lock will not ask or save any passwords anymore but what about those which it has already saved?
Therefore, don’t forget to delete all the saved passwords once you have turned off Google Smart Lock.
To delete saved passwords, you should click on the website for which you want to delete the password in the ‘Password Manager’ and then select delete.
Leaving the passwords in your Google Account will make your personal information vulnerable, therefore don’t forget to delete all saved passwords after turning off the Google Smart Lock feature.
Summing It All Up
Google Smart Lock is a great way to get free from the trouble of remembering login credentials, especially nowadays when every website or app requires you to sign-up. However, saving passwords in your Google Account has a few cons as well.
These drawbacks may cost you a fortune as a leak in the saved passwords is not something truly impossible. Therefore, anyone who thinks his information stored on various apps and websites is too critical, shouldn’t take the risk of storing passwords in Google account.
Hence, follow the steps to learn how to turn off Google Smart Lock via different platforms to take things into your hands.
If you are having any kind of trouble following the steps we have listed, then drop a comment and we’ll come to your rescue ASAP. Adios!