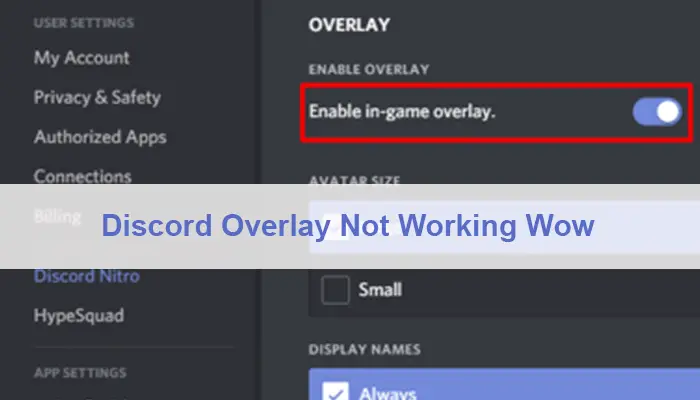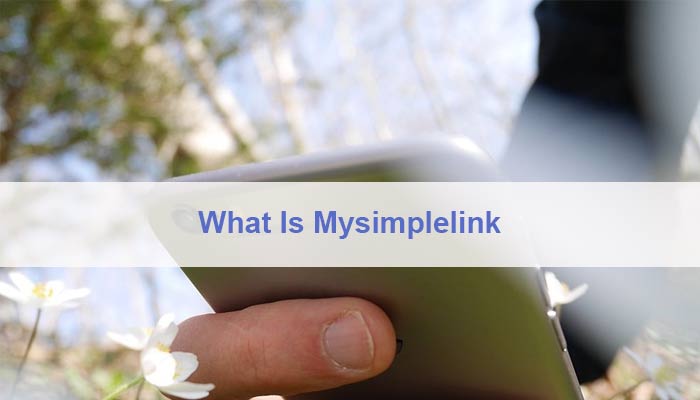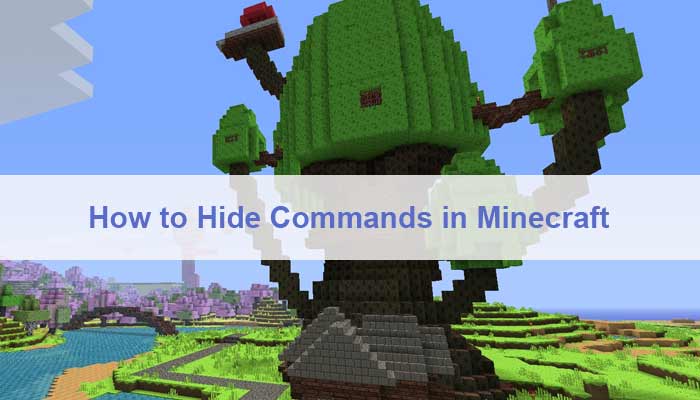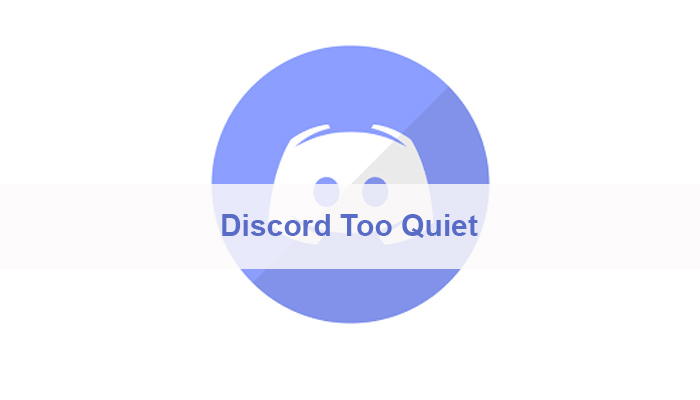In all this excitement discord overlay not working wow is an annoying error.
What Exactly Is Discord?
With Discord, you can easily shape said groups and jump right into World of Warcraft with all of your friends who own the game.
Despite its advanced age in comparison to many other well-known multiplayer games, World of Warcraft is still commonly played around the world today.
For players, the game has a lot of fun content and a lot of fun areas to discover, and all of the content and areas are much more fun to explore while you’re playing with friends.
What Is Discord Overlay, And How Does It Work?
Discord is a free VoIP (Voice over Internet Protocol) application that combines text, video, audio, and Images (link discord images not loading), and is designed specifically for gamers.
And as for the Discord Overlay, gamers are well aware that it is a Discord feature that allows users to communicate with their friends in both voice (link discord too quite) and text during full-screen games.
As a result, after you’ve checked that your game works with overlay, the issue is Discord Overlay not showing up and discord overlay not working wow.
For Which Games Does Discord Overlay Work?
However, before we get into practical solutions for discord overlay not working wow, you should be aware that certain games do not embrace Discord Overlay, so there’s no point in explaining why my overlay isn’t working in games.
Of course, some common and recent games, such as Minecraft, Fortnite, World of Warcraft, Dota 2, CS: GO, and League of Legends, support Discord overlay.
Discord Overlay Not Working Wow
If you use the Discord overlay with WoW to take advantage of all of the great features, the experience would be even better.
That being said, this Discord overlay is far from flawless. There have been several reports of issues with it such as discord not working.
It’s really useful, but when you try to use it with WoW, it sometimes stops working. Here are some solutions to assist you in overcoming the problem if it arises.
How to Remove the Discord Overlay Not Working?
The explanations for your Discord Overlay not opening or discord overlay not working or appearing in games vary from one machine to the next.
Nonetheless, extensive research has shown that Discord authorization, hardware acceleration settings, third-party software on your PC, and a device crash are the most common causes.
Solution 1: Restarting The Computer Is The First Solution
Close all running apps like WoW game, Discord, and any others if your Discord Overlay isn’t showing up, can’t open, or refuses to function for games.
Then decide to restart Windows 10, which should resolve the majority of errors for most users.
Start the game and Discord after signing in again to see if Discord Overlay now works in games and allows you to chat with other players.
This can also be useful if Discord is refusing to open on your screen.
Solution 2: In Discord, allow in-game overlay
In reality, to use Overlay in games, you must first trigger it by pressing the Overlay hotkey before starting the game.
As a result, it’s possible that you forgot to allow the in-game overlay for the games you’re playing, resulting in the Discord overlay not working or not appearing due to the Discord blank screen.
As a result, you must allow the in-game Overlay in Discord for Overlay to serve games.
- Log into Discord.
- Then, at the bottom of the left side of Discord, click User Settings (a gear icon).
- Scroll down in the left pane of User Settings to App Settings > Overlay.
- Select Enable in-game Overlay from the Overlay settings menu in the right corner.
- Now that you’ve turned on Discord Overlay, it’s time to see if you can unlock it for a particular game on Windows 10.
- In the left pane of User Settings, look for Game Activity. Then, to customize Overlay settings for it, click Add it to add the game.
- Next, go to Add game and choose Overlay from the drop-down menu.
- Turn on Overlay for the particular game, and you can now play it as you wish with Overlay on.
Now launch your game to see if you can use Discord Overlay to voice chat in full-screen games. If necessary, follow the same steps to disable Discord Overlay.
Solution 3: Log In As An Administrator To Discord
Due to the application approval, users may be unable to open Discord and Discord Overlay for games.
Alternatively, in some games, running Discord with administrative privileges is required in order to use in-game Discord on Windows 7, 8, or 10.
- From the Desktop, right-click the Discord app and select Properties.
- Tick the box next to Run this program as administrator under the Compatibility tab.
- Finally, stroke To save your changes, click Apply and OK.
As a result, if you need to open Discord in the future, it will be launched with administrative privileges.
Discord Overlay not functioning Apex or PUBG or discord overlay not working wow will be disabled in this way.
Solution 4: Disable Discord Hardware Acceleration
Discord hardware acceleration improves the freeware’s consistency, but it can also cause problems in certain circumstances for unexplained reasons, the most common of which is game stuttering with FPS drops and features losing functionality.
You could try turning off this feature for Discord, as it helped many users with the discord overlay not working wow not showing up in all games.
- In the Discord program, tap the gear icon next to User Settings.
- Select Appearance from the App Configuration menu in User Settings.
- Then, on the right pane, under Appearance, slide down to the bottom to find and disable Hardware Acceleration under Advanced.
Then a Change Hardware Acceleration window will appear, advising you that modifying Discord’s hardware acceleration settings will cause Discord to leave and relaunch.
- 4. To confirm the update, press Okay
To make the changes take effect, restart the Discord program. You may as well start a game like Fortnite, PUBG, or World of Warcraft right now to see whether Discord Overlay not showing or not working would appear again.
Discord mic not operating on Windows can be resolved in part by disabling hardware amplification in Discord.
Solution 5: Review The Whitelist Of Third-Party Software
Many users purchase antivirus software for their computers to ensure their safety; however, the third-party software may have blocked Discord or the game, causing Discord Overlay to not open or function on Windows 10 for games.
It detects Discord as malware and prevents it from running while the game is being played.
This section requires you to open your antivirus software to ensure that the Discord app has not been added to the untrusted applications or blacklist. If it’s open, add it to the trusted programs list.
Otherwise, go to Control Panel > Programs > Uninstall a program> Uninstall to remove the third–party apps.
Then restart your computer, and you’ll be able to use Discord Overlay to voice chat or send messages in games.
Solution 6: Increase The Size Of The Discord Overlay
It sounds ridiculous. However, it did assist in rescaling the size of the Discord app to repair Discord Overlay not working in any game.
As a result, you can try to adjust the app’s size to the recommended or original size if at all possible.
- Select Start > Settings > System from the Start menu.
- Find Scale and layout under Display and set it to 100 percent (Recommended).
- Restart your game and allow Overlay once more.
On Windows 10, you’ll find the Discord Overlay is visible and functional in its proper size.
Solution 7: Don’t Use A Proxy Server
According to reports, Proxy is more likely to be compromised by hacker viruses, which may prevent Overlay in Discord from functioning.
If any errors are triggered by Proxy, you can use VPN rather than Proxy on Windows 10.
If you’re having trouble with Discord Overlay not showing up or running, try disabling the proxy and replacing it with a VPN to see if it helps.
- Type Internet Options into the search box, then press Enter to continue.
- Select LAN Settings from the Connections tab.
- Uncheck the box that says “Use a proxy server for your LAN.”
- To save your changes, click OK.
Use a VPN and Discord Overlay to enjoy your game when talking with your mates.
Solution 8: Discord Should Be Uninstalled And Updated As The Last Resort
It’s your last resort, but it’s also the simplest way to fix Overlay not showing up in games, which is to uninstall the troublesome Discord software and clean up the corruptions.
Then, with the reinstalled Discord app, download the modified Discord in the hopes that games will benefit from the Discord Overlay function.
Uninstall Discord by going to Control Panel > Programs > Uninstall a programme > Discord.
If you’re prompted, reboot your computer to make the changes take effect.
It’s time to update the new version of Discord from the official site as soon as you uninstalled it.
On Windows 10, the newly downloaded Discord program can boost in-game overlay output for PUBG, League of Legends, and World of Warcraft.
Solution 9: Dragged Off-Screen Overlay
Players dragging the Discord overlay off the screen by mistake is another common issue. Although this is a fairly common issue, it is not a severe one. Simply go to the Discord program and press ctrl
Click on the two arrows that should be in the top right corner of the script. Now, from the drop-down menu, choose the ‘’Application” option.
Now go to the local storage section and look for an option called “OverlayStore” in the “Keys” column of all the different settings.
Discord should be restarted after you delete this option. Once more, try using the overlay with WoW.
It should be back to its default location, and the game should be running properly again.