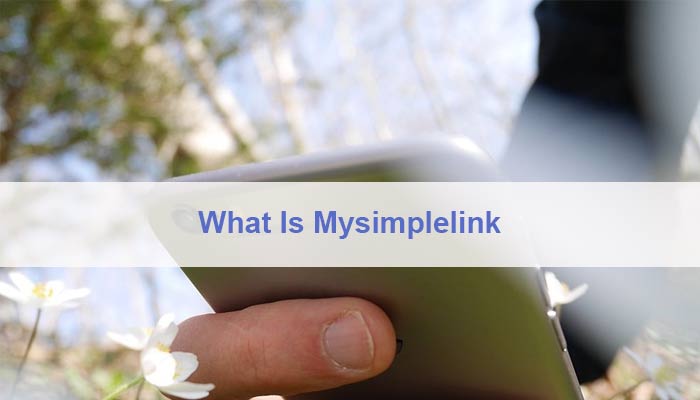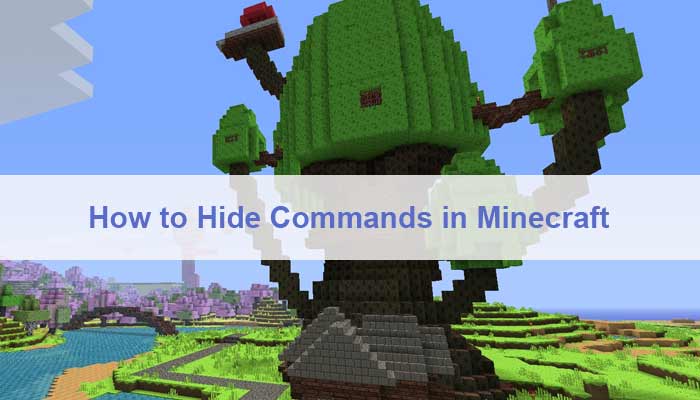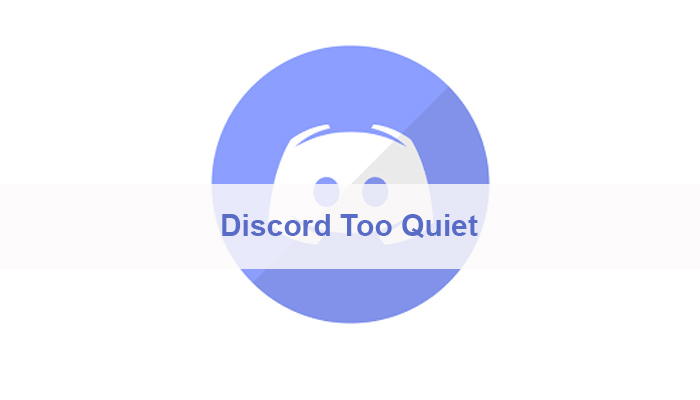Good network? You will need the right router for it. However, to make the most out of this device, you should keenly consider the settings. We have found most users to be confused about enable 20/40 MHz coexistence.
Therefore, to make sure you enjoy interruption-free streaming with your wireless connection, we have gathered all the information you need RIGHT HERE!
Why You Would Need To Enable 20/40 MHz Coexistence?
By default, Netgear routers are already 20/40 MHz enabled. This helps to avoid interference with nearby wireless connections.
However, the users have the option to disable this setting if they find it more convenient. This makes sense when you wish to make use of maximum supported wireless connections.
FYI! Bandwidth indicates the range that your broadcasting channel covers. 20 MHz is considered to be the “normal” bandwidth whereas 40 MHz doubles the width of channels.
- By this definition, 40 MHz is the maximum width that you can use.
Consequently, outdated hardware can not make use of this so 2.4 GHz devices work better with 20 MHz bandwidth instead. When you enable 20/40 MHz coexistence, you would be able to use both bandwidths, as available.
Good neighbour WiFi policy highlights that the channel width of WiFi signals should be about 20 MHz. This width is most appropriate in order to avoid signal intrusion between different wireless connections.
It has been concluded by different reviewers that users should use either 20 MHz wide channels or the coexistence feature because relying on 40 MHz alone would result in overlapping connections with others.
How To Enable 20/40 MHz Coexistence On Your Netgear Router
The only reason that you are here trying to figure out to enable these features is that you had previously disabled it somehow. This is because coexistence is enabled by default.
Here’s what you need to do in order to 20/40 Mhz coexistence
- Launch the internet browser on your laptop, tablet, or computer.
- Log in to the router by providing your selected username and password.
- Use the router’s interface to access the advanced tab.
- Then click on the advanced setup.
- After that, you will have to locate and tap on wireless settings.
- Click on enable 20/40 MHz coexistence.
- Before logging out, hit the Apply button to ensure that the changes that you have made are saved.
Easy Guide To Disable 20/40 MHz Coexistence
If you choose to disable this setting, the 2.4 GHz wireless channel will then have maximum speed support. However, it can result in wireless connection interference to some degree. This means that disabling does improve internet bandwidth but results in other issues.
Nonetheless, it is up to you whether you want to keep it activated or choose to deactivate it. If you decide to go with the latter option, the following guide will make things easier for you.
Launch the internet browser on your device.
In the search bar, type in http://www.routerlogin.net. This would let you access the router login page.
- Complete the login by providing the selected username and password.
- Click on Advanced settings.
- Then move the cursor to Advanced setup and tap on it.
- After you have to enter click on Wireless settings.
Check if the box next to “Enable 20/40 MHz coexistence” is checked. If yes, click on it to clear the tick.
Note! Some users have pointed out they were not able to locate this setting following the protocol mentioned above. In this case, we advise you to click on Advance and then move to Advance setup and click on Wireless setup. Hopefully, you will be able to find the enable/disable MHz feature here.
Wrap Up
As you would have already gathered from the article, the 20/40 Mhz coexist feature is there to provide a versatile and secure internet connection to all users. This is one of the primary reasons why the settings are enabled by default. It is hardly likely that users would want to choose otherwise.
However, you can switch it off on your Netgear routers by following the guide that we have discussed above. This would help you achieve faster internet speed but at the cost of overlapping issues.
Hopefully, we have covered everything you needed to know about bandwidth coexistence. If there are any more queries left, feel free to drop them in the comment section below!
What is meant by 20 MHz and 40 MHz bandwidth?
Bandwidth indicates the range that your broadcasting channel covers. 20 MHz is considered to be the “normal” bandwidth whereas 40 MHz doubles the width of channels.
Is 20 Mhz better or 40 MHz?
An honest answer is that it depends on your WiFi use. If you frequently rely on 2.4 GHz then it is better to go with 20 MHz because it is more supportive of older devices.
On the other hand, internet users working with 5 GHz should use 40 MHz instead. This is because if you continue using 20 MHz with 5 GHz it would kill the purpose of using a higher bandwidth radio setting.
Can I disable 20/40 coexist on my router?
Netgear routers are already 20/40 MHz enabled. This helps to avoid interference with nearby wireless connections. However, the users have the option to disable this setting if they find it more convenient.
- This makes sense when you wish to make use of maximum supported wireless connections.
What is meant by 20/40 coexist?
By default, the settings on the Netgear router allow 20/40 coexistence. This helps to minimize the interference between different wireless networks that might be working around you.
How can I enable 20/40 MHz on my Netgear router?
Launch the internet browser on your laptop, tablet, or computer. Log in to the router by providing your selected username and password.
Use the router’s interface to access the advanced tab. Then click on the advanced setup. After that, you will have to locate and tap on wireless settings.
Click on enable 20/40 MHz coexistence. Before logging out, hit the Apply button to ensure that the changes that you have made are saved.
I can not find enable/disable 20/40 MHz feature. Help!
Some users have pointed out they were not able to locate this setting following the usual protocol. In this case, we advise you to click on Advance and then move to Advance setup and click on Wireless setup. Hopefully, you will be able to find the enable/disable MHz feature here.